Simple Way of Preparing YouTube Videos Using Power Point
Simple Way of Preparing YouTube Videos Using Power Point
It is very simple to prepare videos for uploading on YouTube without much equipment or videographic software. All you need is a computer with Power Point installed and a mobile phone. First prepare a script of what you are going to tell in the video as narration. Then record a video clip of whatever you are going to show in the YouTube video. If you do not have videos, you could also use still photographs. Then record your narration using using the voice recorder in your phone. You can then email the audio clips to your computer from the phone or transfer it directly using a USB cable.
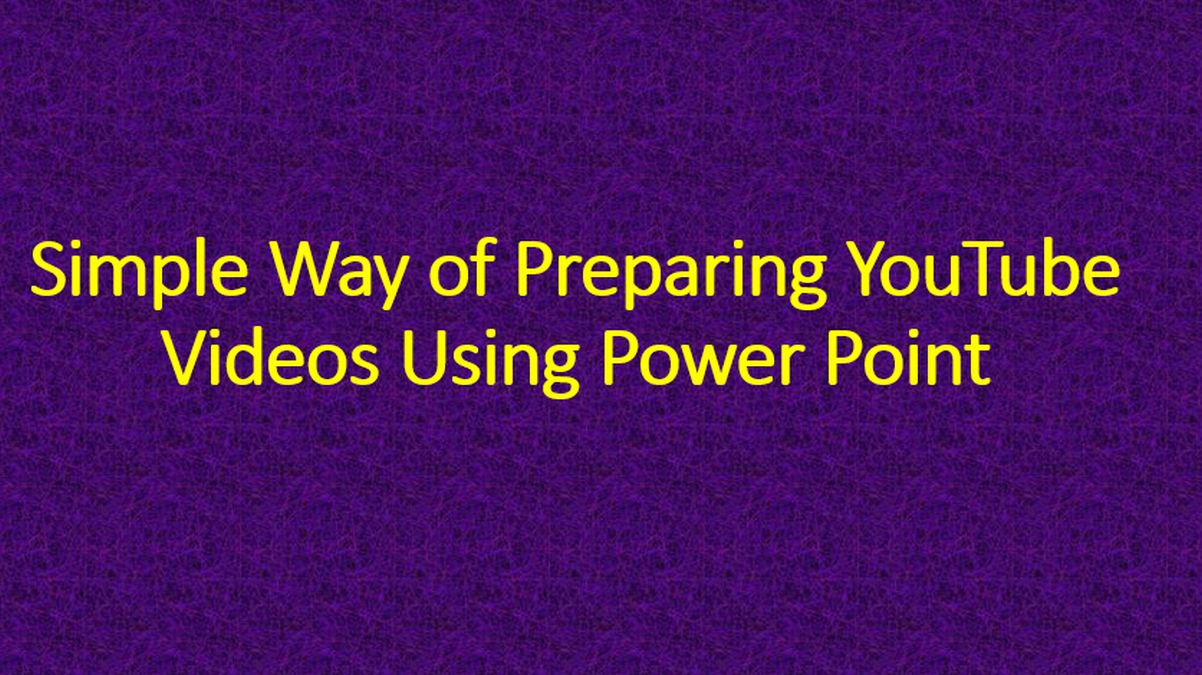
Once you have everything in the computer, just open a new Power Point slide, give it a title and insert the video or picture into the slide. Here I have just inserted a video clip into this slide, recorded from my garden. Recording was done using my mobile phone and transferred to the computer using a USB cable.
Audio narration can be added to the slide in a similar way. You can see that the audio clip is inserted outside the slide. Audio and video clips can also be trimmed if needed, by right clicking them and using the trim option.
If you have audio and video in the same slide, you can use the animation menu to play them simultaneously by selecting “With Previous” option. Here you can see that audio and vidoe clips have been selected simultaneously. If you want audio to start playing after a delay, you can select the audio clip alone after that and give the delay in seconds in the field marked by the red pointer. The pointer can also be animated to appear at the appropriate time in a similar way, as I have done here.
If you want to add text, that can also be pasted over the video or picture. Font colour and size can be changed from the corresponding menu of the Power Point. Here you can see that I have changed the colour of the text.
Once you have finished all the slides, you can export the Power Point presentation into video format using the ‘Export’ option in the File menu. In the options for Export, select ‘Create Video’ and then click ‘Create Video’. If you want to change the resolution there is an option above that. By default it is ‘Full HD’. You can change it to higher option of ‘Ultra HD’ or lower options. If you choose higher option, video size will be more and will take more time to process. After pressing ‘Create Video’ you can save it to which ever location you want. Depending on the content of your video, it may take a variable processing time. If you have inserted multiple video clips in the Power Point, it will take a long time. It will also depend on the processing speed of your computer.